このサイトはアフィリエイト広告によって運営されています
「ラグい…」を解決!ネット回線速度を爆上げする5つの方法を解説
|
|
|
ラグすぎて、フォートナイトで勝てないずら…
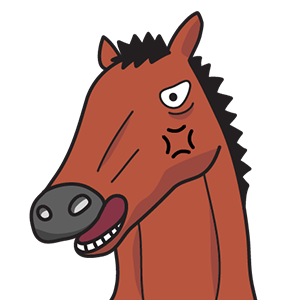
ラグが多い場合は、ネット回線速度が遅いか、Ping値が高いかじゃな

どうしたらいいずら?
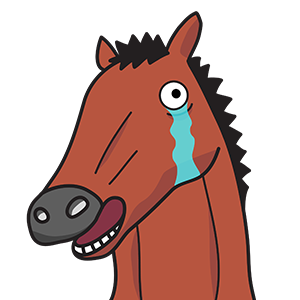
ネット回線速度をあげれば、おのずとPing値もよくなるはずじゃ

ふむふむ
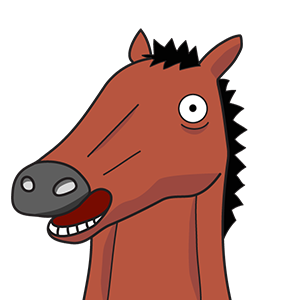
なので、今回は〝ネット回線速度を爆上げする5つの方法〟を紹介するかの!

とくにフォートナイトや、APEXなどのFPS系のネトゲをプレイする場合、重要になってくるのがネット回線速度です。
もしも今現在、30Mbps以下の通信速度などで「ラグい…」と感じているのであれば、今回紹介する5つの方法を順番に試してみましょう。
【2025年10月最新】ネトゲにおすすめの光回線はこちら
通信速度を爆上げする5つの方法
ネットの通信速度を速くすることで、ネトゲで重要だとされるPing値の改善も望めます。
Ping値というのは、「操作➡サーバー➡映像などに反映」というように、操作から映像や音声に反映されるまでのタイムラグを指します。
ネトゲでは通信速度よりもPing値を気にするべきと言われていますが、Ping値を改善しようと思ったら、ネットの通信速度をあげるのが一番です。

同じだと思ってOK
なので、今回紹介する5つの方法を試すことで、「ネット回線の通信速度をアップ」にプラスして、「Ping値の改善」も望めます。
Ping値の改善方法については、以下の動画でも解説しているので、気になる人はチェックしてください。
改善策1|光回線&有線接続にする
最初の方法は〝光回線&有線接続にする〟じゃな

元も子もないような気がするずら
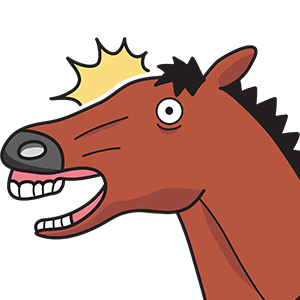
そうなのじゃが、結局、モバイルWi-Fiやホームルーターだとラグが解消されないこともあるからの

まず、ネトゲを快適にプレイする条件として、〝光回線を有線接続にする〟というのがあげられます。
別記事「 縛りなしはウソ?ドコモhome5Gを大手3社と比較!料金・速度・割引を徹底比較」で解説しているように、docomoのホームルーターなどでは、5G通信の登場で、光回線の代替えとして台頭してきました。

しかしまだまだFPSを快適にプレイできるかは微妙なところです。
なのでホームルーターや、モバイルWi-Fiルーターを使用していて、「ラグい…」と感じている人は、まずは光回線にすることをおすすめします。
ネトゲに最適なおすすめ光回線については、後述する【2025年最新】ネトゲに最適な光回線はどれだ!?で解説していますので参考にしてください。
また、有線接続する際のLANケーブルにも注目です。
LANケーブルにはカテゴリと呼ばれる規格が存在し、数字が大きくなればなるほどに対応速度が速くなっていきます。
| カテゴリ | 最大通信速度 |
|---|---|
| カテゴリ5 | 100Mbps |
| カテゴリ5e | 1Gbps |
| カテゴリ6 | |
| カテゴリ6A | 10Gbps |
| カテゴリ7 | |
| カテゴリ7A | |
| カテゴリ8 | 40Gbps |
「なら、カテゴリ8にすればいいの?」と思うかもしれませんが、カテゴリ7とカテゴリ8は業務用で、家庭用ではありません。
現状、一般家庭で使うのであれば、カテゴリ6AのLANケーブルが最もおすすめです。
またLANケーブルには、形状があり、大きく以下の3種類があります。
- スタンダードタイプ
- フラットタイプ
- スリムタイプ
通信が速く安定するのは、「スタンダートタイプ」です。
結論として、ネトゲを快適にやるなら、速い光回線にして、カテゴリ6AのスタンダードタイプのLANケーブルで有線接続するようにしましょう。
LANケーブルについてもっと詳しく知りたい人は、動画で解説しているので参考にしてください。
改善策2|DNS設定(プレステ&スイッチも可)
Ping値の改善策でよくあげられるのがDNS設定です。
DNSは、Domain Name System(ドメイン・ネーム・システム)の略で、ネットを利用する際に必要になるサーバーのひとつをさします。
難しいことは抜きにして、DNSサーバーを初期の、プロバイダが設定したものから、通信速度が速いと評判のDNSサーバーに変更してみましょう。
変更したら絶対に速くなるわけではなく、環境によってはむしろ遅くなってしまうこともあります。
試してみて、遅くなってしまうようであれば、元に戻すようにしてください。
【WindowsのDNS設定】
- Windowsのマークを右クリックして「設定」を選択
- 「ネットワークとインターネット」の項目をクリック
- 一番上の「イーサネット(Wi-Fiの場合はWi-Fi)」をクリック
- 「DNSサーバーの割り当て」にある「編集」をクリック
- 「自動」を「手動」に変更してIPv4のほうを「オフ」から「オン」に
- 優先と代替にそれぞれ変更先のDNSサーバーのアドレスを入力
手順としてはそこまで難しくありません。
おすすめのDNSサーバーはGoogleとCloudflareが提供しているサーバーです。
Google
優先:8.8.8.8
代替:8.8.4.4
Cloudflare
優先:1.1.1.1
代替:1.0.0.1
どちらも試してみて、速いほうを採用するのが良いでしょう。
もしも遅くなるようであれば、元の「自動」に戻せばいいだけです。
PlayStation5とNintendo Switchでの設定方法
DNS設定は、PCだけでなくプレステやスイッチでも簡単に変更できます。
【PS5】
- ホーム画面の「設定」から「ネットワーク」を選択
- 「設定」を選択し、「インターネット接続を設定する」を選択
- 「詳細設定」画面で「DNS設定」を「手動」に設定
- プライマリ(優先)DNSとセカンダリ(代替)DNSサーバーの詳細を入力
- 画面左下の「OK」を選択
【switch】
- ホーム画面の「設定」からインターネット設定に進む
- 「有線接続 」 か「登録済みの無線」を選択
- 「設定の変更」を選択
- 「DNS設定」を選択して手動にする
- 「優先」と「代替」にアドレスと入力して「保存する」を選択
PCと同様に、試してみて遅くなるようであれば元に戻すようにしましょう。
改善策3|MTU設定(プレステ&スイッチも可)
次はMTUの設定です。
MTUというのはMaximum Transmission Unit(最大送信単位)のことで、簡単に言えば、「一度に転送できるデータ量の上限」を指します。
「ん? どういうこと?」という人は詳しいことはわからなくてOKです。
MTUというのは、ネットサービスでそれぞれ決まっているものです。
パソコンのMTUはデフォルトでは1500になっているのですが、その数字を、ネットサービスのMTUに合わせることで無駄なく通信することができるようになり通信速度が速くなります。
有名どころのMTU値は以下の通りです。
| 回線サービス | MTU値 |
|---|---|
| NURO光 | 1500 |
| auひかり | 1492 |
| フレッツ光 | 1454 |
| 光コラボ(ドコモ光やソフトバンク光) | 1454 |
| V6プラス通信 | 1460 |
上記の表に契約しているサービスがない、またはどのサービスを契約しているかわからない人は、「MTU値の確認サイト」で簡単に調べることができます。
アクセスすると、上のほうに「MTU=〇〇」と表示されるので、その数字をメモするなりして覚えておきましょう。
【パソコンのMTU値設定方法】
- 「コマンドプロンプト」を管理者権限で開く
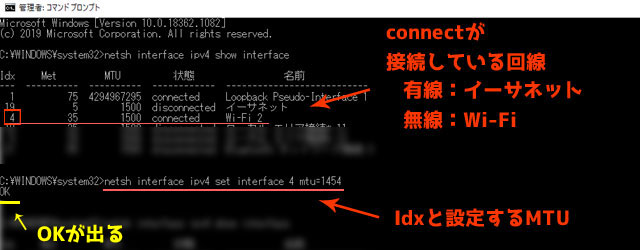
- 「netsh interface ipv4 show interface」を入力(IPv6の場合は「ipv4」を「ipv6」に変更)
- 接続している項目の「Idx」をメモする
- 「netsh interface ipv4 set interface メモしたIdx番号 mtu=設定するMTU値」を入力する
⇒例:netsh interface ipv4 set interface 4 mtu=1454(ipv6の場合はipv4をipv6に変更) - OKを確認後、再度「netsh interface ipv4 show interface」を入力
- 最初の設定値(恐らく1500)から変わっていれば完了
PlayStation5とNintendo Switchでの設定方法
MTU設定は、プレステやスイッチでも設定ができます。
【PS5】
- 「設定」からネットワークに移動して「インターネット接続の設定」を選択
- 目的のネットワークを選択して「カスタム」を選択
- ネットワークを選び、自動を選択➡「指定しない」を選択
- MTUの設定で「手動」を選択し、MTUを設定
- 「使用しない」を選択して、テスト接続
【Switch】
- ホーム画面の「設定」から「インターネット設定」に進む
- 「登録済みネットワーク」の下にある、編集する接続を選択
- 「設定の変更」を選択して、右矢印を選択して「MTU」を選択
- 戻る矢印をタップして、既存のエントリをクリア
- 数字をタップして、新しいMTU値を入力して「OK」選択
変更してみても、速度やPing値が改善されないのであれば、元にもどすようにしましょう。
改善策4|ネットワークアダプターのドライバーを更新
ネットワークアダプター? わざと難しくしてるずら?
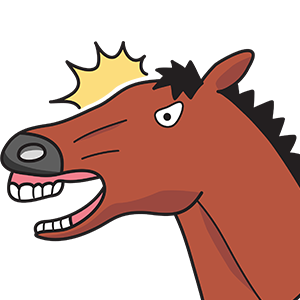
いやいや、ネットワークアダプターは、NICのことじゃ

はい、もっとわからないずらぁぁぁぁ!
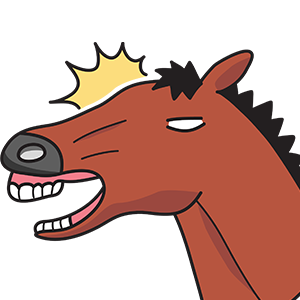
ネットワークアダプターというのは、ネットワークカード(NIC)やLANカードなどと呼ばれるパソコンの部品のことです。

※無線のLANカードのことも指す
ドライバーというのは、動作するためのシステムのことで、最新のものにアップデートすることで、通信速度が速くなることがあります。
古いドライバーのままだと、速度が遅くなったり、不具合が発生したりするので注意してください。
【ドライバーの更新】
- Windowsの窓をクリックして「デバイス」と検索
- デバイスマネージャーを起動したら「ネットワークアダプター」を選択
- 現在利用しているネットワークアダプターを右クリック
- 一番上にあるドライバーの更新をクリック
- 「ドライバーを自動的に検索」をクリック
- 必要であれば更新
意外とドライバが古いまま使っていることもあるため、定期的に確認するのがおすすめです。
改善策5|ネットワークアダプタのプロパティの変更
最後は、ネットワークアダプターのプロパティの変更です。
プロパティとは、つまり「設定」のことです。
いろいろ設定方法はありますが、ここでは基本的に誰にでも当てはまる設定をお伝えします。
- QOSパケットスケジューラーのチェックを外す
- 詳細設定でオフロード設定を無効にする
では、ひとつずつ見ていきましょう
プロパティ変更1)QOSパケットスケジューラーのチェックを外す
QOSというのは、「クオリティ(quality)・オブ(of)・サービス(Service)」の略です。
QOSパケットスケジューラーを簡単に定義するなら以下の通りです。
QOSパケットスケジューラー
- ネットワーク上の通信品質を保証するために、データの送受信の帯域や量を調整する技術
一見、これは通信速度を速くするのに役立ちそうです。
しかしこのQOSパケットスケジューラーが逆に、通信の邪魔をしていることがあり、無効にすることで通信速度が速くなることがあります。
設定方法は簡単です。
【QOSパケットスケジューラーの無効化】
- コントロールパネルの「ネットワークとインターネット」をクリック
- 「ネットワークと共有センター」をクリック
- 「イーサネット(Wi-Fiの場合はWi-Fi)」、「プロパティ」の順番にクリック
- 「QOSパケットスケジューラー」のチェックを外す
プロパティ変更2)詳細設定でオフロード設定を無効にする
詳細設定でオフロード設定を「無効」にするのも効果的です。
オフロードというのは、ネットワークアダプター内で通信データを処理することで、パソコンの負担を軽減する機能を指します。
「え? なら通信速度を速くするのには役立つんじゃ?」と思うかもしれませんが、ある程度の性能があるパソコンであれば、通信データの処理はそこまで負担になりません。
ネットワークアダプターにやらせるよりも、パソコンで処理してしまったほうが速度が速くなることが多いです。
【オフロードの無効化】
- コントロールパネルの「ネットワークとインターネット」をクリック
- 「ネットワークと共有センター」をクリック
- 「イーサネット(Wi-Fiの場合はWi-Fi)」、「プロパティ」の順番にクリック
- 「構成」をクリックして「詳細設定」のタブを選択
- オフロードという項目を〈無効〉にする
「詳細設定」の中には、いくつも設定項目があります。
環境によって適した設定は異なりますので、個別で検索をしてみるのも良いでしょう。
共通の設定としては、以下の設定を〈無効〉にしてみてください。
- IPv4チェックサムオフロード
- TCPチェックサムオフロード(IPv4)
- TCPチェックサムオフロード(IPv6)
- UDPチェックサムオフロード(IPv4)
- UDPチェックサムオフロード(IPv6)
- 一括送信オフロード(IPv4)
- 一括送信オフロード(IPv6)
変更するのが怖いという人は、あとで戻せるように、元の設定を写真などで保存しておくと安心でしょう。
【2025年最新】ネトゲに最適な光回線はどれだ!?
結論から言えば、FPSをするなら選ぶべき回線は光回線一択です。
ホームルーターやモバイルWi-Fiルーターでもプレイできないわけではありません。
しかし、ホームルーターやモバイルWi-Fiルーターだとここまで紹介してきた方法を試しても、「ラグい…」という状況は抜け出せないことがあります。
もしもフォートナイトやAPEXなどのFPSをプレイするなら光回線を導入しましょう。

2025年10月現在、ネトゲに最適なおすすめ光回線は以下の通りです。
| 回線 | 特徴 |
|---|---|
| NURO光
|
|
| auひかり
|
|
| eo光
|
|
| ドコモ光
|
|
とくにおすすめできるのが、 NURO光
![]() と auひかり
と auひかり
です。
どちらもフレッツ光の回線設備からは独立した設備を持っているため、混雑しやすい夕方~夜にかけての時間帯でも高速通信が期待できます。
また、eo光は関西エリア限定ではありますが、独自の回線網を持っているため、安定して速い通信速度を実現しています。
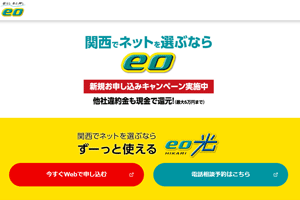

 は関西エリア限定だが
は関西エリア限定だが高速通信でゲーマーからも人気
マンションは注意!ホームルーターも検討の余地あり?

ネトゲをやる上でもっとも重要なのは、光回線を導入することです。
しかしマンションなどの集合住宅に住んでいる場合は以下の点には注意してください。
■集合住宅の注意点
- マンションタイプは設備によっては最大100Mbpsになる
- 無料ネット物件は低速プランしか使えないことがある
光回線サービスは一般的には最大1Gbps~のサービスです。
しかしマンションタイプの場合、建物の設備によっては、最大速度が100Mbps(1Gbpsの10分の1)になってしまうことがあります。
しかも、同じ建物内で、回線を共有していていますので、夕方~夜にかけての利用者が多い時間帯などは、ネットが極端に遅くなる可能性もあります。
「光回線なのなに遅いな…」と思っている人の多くが、この問題にぶちあたっています。
とくに、無料ネット物件などは要注意です。
無料でネットが使えるようにしてくれてはいますが、安い低速プランの契約になっていることも少なくありません。

ネットが無料でお得だと思ったけど…
「無料でネットが使えるよ!」と言われてその物件に決めたら、遅くて使い物にならなかったという話もよくききます。
そういう場合は、個別で、光回線を導入するか、またはホームルーターを選択しましょう。
【個別契約】自分一人だけ光回線の戸建てタイプを入れる方法
【ホームルーター】エリアが5G対応ならあり?
2025年10月現在、ホームルーターでもっともおすすめなのはドコモのhome 5Gです。
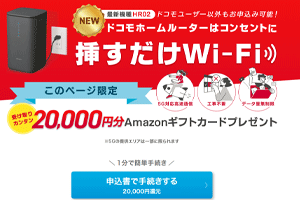

ホームルーターを展開している大手4社を比較した動画あるので参考にしてください。
|
|
|
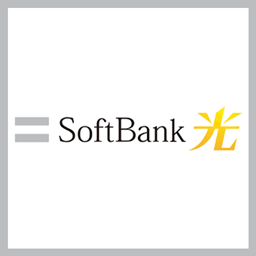 【完全版】ソフトバンク光を徹底解説!契約前に知らないとマズイ注意点や最新キャンペーン情報
【完全版】ソフトバンク光を徹底解説!契約前に知らないとマズイ注意点や最新キャンペーン情報
 【決定版】月額料金が安い、光コラボ回線ベスト3!最安値のネット回線はどれ?
【決定版】月額料金が安い、光コラボ回線ベスト3!最安値のネット回線はどれ?
 縛りなしはウソ?ドコモhome5Gを大手3社と比較!料金・速度・割引を徹底比較
縛りなしはウソ?ドコモhome5Gを大手3社と比較!料金・速度・割引を徹底比較
 【効果絶大】Wi-Fiの通信速度を爆上げする6つの方法とは?【簡単5分】
【効果絶大】Wi-Fiの通信速度を爆上げする6つの方法とは?【簡単5分】
 「ラグい…」を解決!ネット回線速度を爆上げする5つの方法を解説
「ラグい…」を解決!ネット回線速度を爆上げする5つの方法を解説
