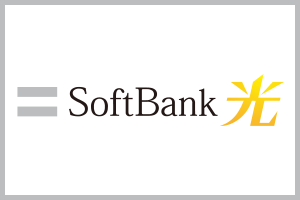このサイトはアフィリエイト広告によって運営されています
【効果絶大】Wi-Fiの通信速度を爆上げする6つの方法とは?【簡単5分】
|
|
|
今回はWi-Fiの通信速度を速くする方法を教えるぞ!

ネトゲをやってると、カクカクすることがあるずら!ぜひ教えて欲しいずら!
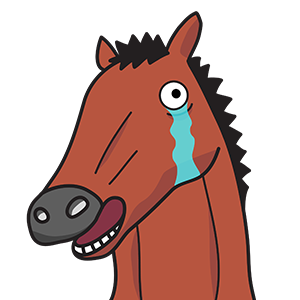
順番に試していけば、速度が改善する可能性はかなり高いぞ!

希望の光…
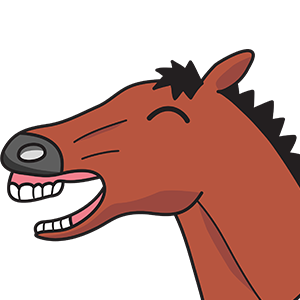
今回はWi-Fiの通信速度を改善する方法を6つ紹介します。
最初の1~5は5分もあればできる簡単なものばかりで、無料で試すことが可能です。
もしも1~5を試してみて、速度が改善しないようであれば、
「Wi-Fiルーターが古い」
「契約している光回線が良くない」
といった理由が考えられますので、6.思い切ってルーターや回線を変えるを行うのが良いでしょう。
【6つの方法】順番に試してWi-Fiの速度を改善しよう!
利用しているWi-Fiルーターのスペックや、回線によって通信速度は大きく変わるぞ!

そりゃそうずらよね…
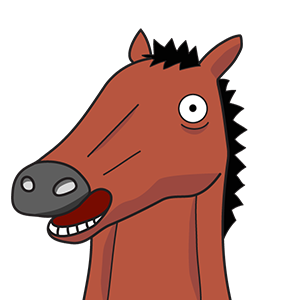
じゃから、まずは1~5の方法を試してみて、ダメなら、6.思い切ってルーターや回線を変えるを試すのじゃ!

1~5の方法についてはYoutubeで配信中!
1.Wi-Fiルーターを再起動する
まずは、Wi-Fiルーターの再起動じゃな

え? そんなことずら?
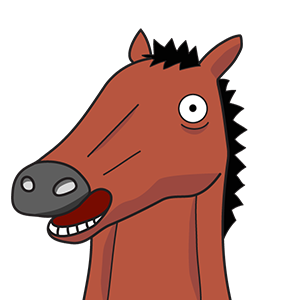
そんなこととは言うが、おまえさんは、Wi-Fiルーターを再起動したことはあるのか?

あ、ないずら…
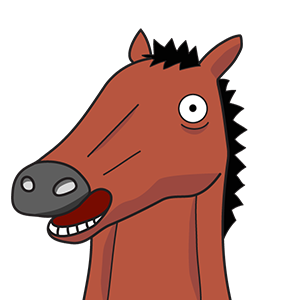
意外と見落としがちなのが、Wi-Fiルーターの再起動です。
Wi-Fiルーターは利用を開始したら、そのまま電源をつけっぱなしであることがほとんどでしょう。
エラーがあるのに、気づかずにそのまま使い続けている場合も少なくありません。

そのまま使い続けている人も多い!
また、PCやスマホ、タブレットといった複数の端末と同時に接続していると、電波が混線してしまい、速度が遅くなることがあります。
他にも、熱が溜まってしまい、動作が遅くなっているということもあります。
エラーも、電波の混線も、熱が溜まってしまっている状態も、Wi-Fiルーターを再起動することで、一挙に解消することが可能です。
「急にWi-Fiが遅くなったな…」
「昨日までは、ぜんぜん平気だったのに…」
と、いう人は、まずはWi-Fiルーターの再起動を試してみてください。
■ルーター再起動の方法
- コンセントを抜く
- 5分~10分程度放置する
- 再度、コンセントを挿す
放置する時間が短いと、充分に放熱されないこともあるので注意するのじゃ

コンセントを抜いて放置するだけなら、簡単でいいずらね!
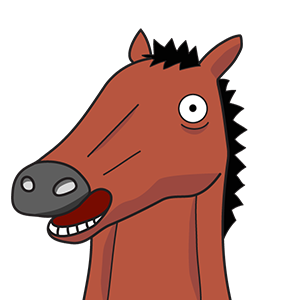
2.ファームウェアをアップデートする
次に試して欲しいのは、Wi-Fiルーターのファームウェアのアップデートじゃな

ファームウェアってなにずら?
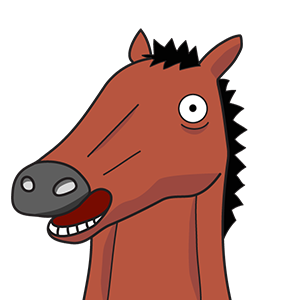
簡単に言えば、Wi-Fiルーターを動かしているプログラムのことじゃな

メーカーや機種によってさまざまですが、基本的に定期的にファームウェアは更新されています。
自動でアップデートされることがほとんどですが、手動の設定になっていると、古いファームウェアのままWi-Fiルーターを使い続けていることになります。
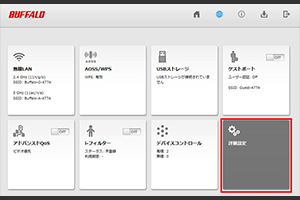
各メーカーの設定画面で行う
ファームウェアが古いと、速度が遅くなるだけではなく、Wi-Fiの繋がりやすさ、セキュリティなどにも影響が大きいです。
基本的にファームウェアは最新のものを利用するようにしましょう。
■ファームウェアの更新方法
- ブラウザで設定画面を開く
- 手動or自動でアップデートを行う
詳しい設定方法はWi-Fiルーターの説明書に書かれているので、その手順に従ってください。
代表的なメーカーのファームウェアのアップデート方法が記載されているページは以下の通りです。
■代表的なメーカーのアップデート方法
3.ルーターの設置場所を変える
次がWi-Fiルーターの設置場所を変えるじゃな…

設置場所ってそんなに重要ずら?
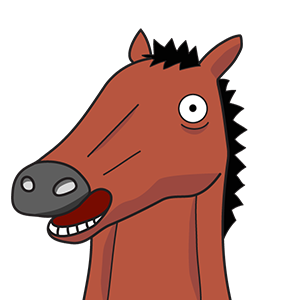
そりゃ、ルーターから出たWi-Fiを利用するのだから、位置関係が通信速度に影響を与えるのは当たり前じゃろ

たしかに!
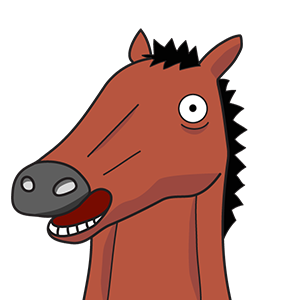
Wi-Fiルーターは、基本的には機器の全体から電波出ていると思ってください。
そのため、壁際や、窓際においてしまうと、電波を遮ってしまうことになりかねません。
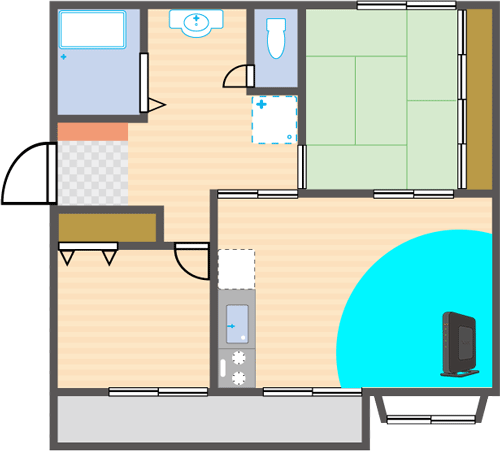
遮られてしまう…
■Wi-FiルーターのNGな設置場所
- 水槽などの水の近く
- 電子レンジなどの家電の近く
- 金属の近く
- 床に直接
- 部屋の隅、窓際
どうしても、配線の環境で難しい場合もあるかもしれません。
しかし、できるだけ部屋の中央ですこし高い場所に置くだけで通信速度が速くなる可能性は高くなります。
また、1階にWi-Fiルーターがあって、2階でネットを利用する場合は、お金はかかりますが、中継器を用意することで通信速度が速くなることがあります。
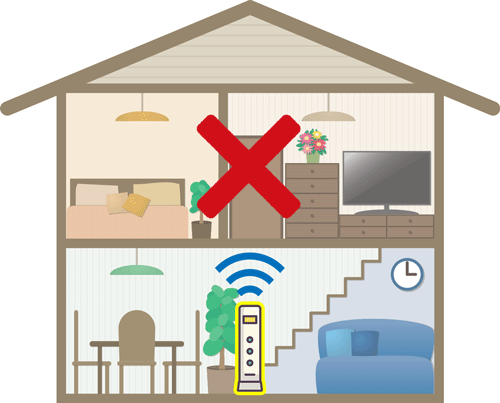
どうしても、階をまたぐとWi-Fiの電波は弱くなってしまいます。
なので、電波を増強する中継器を設置することで、Wi-Fiルーターとネットを利用する場所が離れていても、快適にネットを利用することができるようになります。
中継器は、回線サービスによっては、格安で借りられたりします。
4.周波数帯を最適なものに変更
Wi-Fiルーターは大きく2つの周波数帯を使っているぞ!最適なものに切り替えることで、速度が改善するかもしれない

ちょっと、なに言ってるかわからない
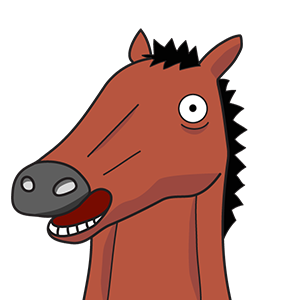
お前さんのために、わかりやすく解説してやろう!

Wi-Fiは大きく2.5GHz帯と5GHz帯、2つの周波数帯を利用しています。
それぞれの周波数帯には一長一短があるので、自分が利用する環境によって切り替えるようにしましょう。
2.5GHz帯の特徴
- 障害物に強くて、電波が広範囲に届きやすい
- 電波の干渉が起きやすい
5GHz帯の特徴
- 障害物に弱く、電波が遠くに届かない
- 電波の干渉が受けにくい
基本的に2.5GHz帯よりも5GHz帯のほうが通信速度は速くなります。
ただし、5GHz帯は壁や天井といった障害物に弱いため、利用する場所は考えなくてはいけません。
周波数帯は接続する際のSSIDを変更することで、変えられます。

出典(BBIQ公式ページ)
どのSSIDが、どの周波数帯に対応しているかはメーカーのよって異なりますが、Wi-Fiルーターの裏などを見れば書いてあるので確認してみましょう。
5.DNSの設定を変更する
無料でできる最後の方法がDNS設定の変更じゃな

難しいこと言って、誤魔化すつもりずら!?
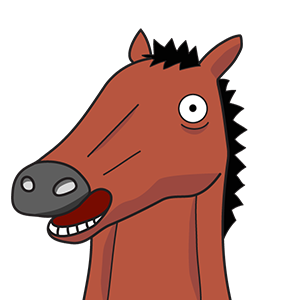
違う違う!やっている人が少ないが、ちゃんと効果がある方法じゃよ

DNSというのは、Domain Name System(ドメイン・ネーム・システム)の略です。
ネットに接続する際に通過する必要があるサーバーのひとつがDNSサーバーで、基本的には契約しているプロバイダが用意したサーバーを利用しています。
このDNSサーバーを速度が速いと評判のサーバーに変更することで、Wi-Fiの速度を改善する可能性が高いです。

とりあえず試してみるのがおすすめ
絶対に速くなるわけではありませんが、無料で簡単に試すことができます。
一度、試してみて、速度が思うように改善しないのであれば、簡単に元に戻すことができます。
PCの設定方法はWindowsか、Macかですこし違います。
詳しい設定方法は後述するパソコンでDNS設定を変更する手順で説明していますので参考にしてください。
また、PCだけでなくスマホでも、DNSサーバーの設定を変えることができます。
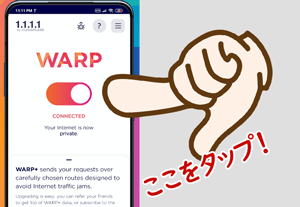
ONにするだけで完了!
スマホの設定は非常に簡単で、「1.1.1.1 + WARP: Safer Internet」というアプリを入れて、設定をONにするだけで完了です。
■1.1.1.1 + WARP: Safer InternetのDL先
6.思い切ってルーターや回線を変える
ここまでやってダメなら、原因はWi-Fiルーターか回線じゃろうな…

もっと根本的な問題ずらね
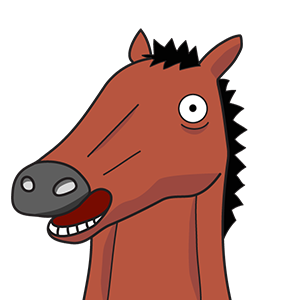
おすすめの回線については、後述するWi-Fiの速度改善におすすめの光回線でまとめたから確認するのじゃ

何年も同じWi-Fiルーターを利用している場合は、最新のものに買い替えをするのをおすすめします。
Wi-Fiには規格が存在し、最大速度が新しいもののほうが速いです。
| 規格名 | 呼称 | 最大通信速度 | 周波数 |
|---|---|---|---|
| IEEE 802.11be | Wi-Fi7 | 46Gbps | 2.5GHz帯/ 5GHz帯/ 6GHz帯 |
| IEEE 802.11ax | Wi-Fi6E | 9.6Gbps | 2.5GHz帯/ 5GHz帯/ 6GHz帯 |
| Wi-Fi6 | 2.5GHz帯/ 5GHz帯/ |
||
| IEEE 802.11ac | Wi-Fi5 | 6.9Gbps | 5GHz帯 |
| IEEE 802.11n | Wi-Fi4 | 660Mbps | 2.5GHz帯/ 5GHz帯/ |
Wi-Fi7はこれからの規格といった感じなので、選ぶのであれば、IEEE 802.11axのWi-Fi6E、Wi-Fi6に対応したルーターが良いでしょう。

最大通信速度が9.6Gbpsあれば、通信速度も心配がありません。
5,000円も出せば、充分な性能のルーターが手に入るので、古いルーターをずっと使っているという人は、新しいルーターへの買い替えをおすすめします。
Wi-Fiの速度改善におすすめの光回線
Wi-Fiの速度を改善する最終手段は回線の乗り換えが一番じゃな

すこし手間だけど、快適なネット環境を手に入れるためには仕方ないずらね
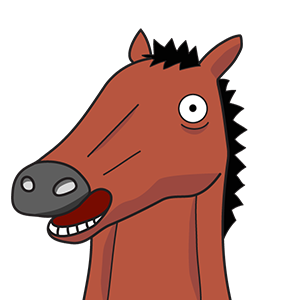
速度の定評がある光回線を選びました。
| 速い回線 | 平均速度 | 詳細 |
|---|---|---|
| NURO光
|
下り:649.65Mbps 上り:625.57Mbps |
詳細 |
| auひかり
|
下り:506.86Mbps 上り:537.29Mbps |
詳細 |
| ソフトバンク光
|
下り:305.33Mbps 上り:346.8Mbps |
詳細 |
簡単ではありますが、それぞれの回線の特徴を紹介しますので、参考にしてください。
【NURO光】速い回線と言えばこれ!
| 回線速度 | 最大2Gbps |
|---|---|
| 月額料金 | 5,500円 ※戸建・マンション共通料金 ※無線LAN付 |
| キャンペーン特典 | 78,000円キャッシュバック |
| 公式ページ | NURO光公式ページ
|
NURO光は、通信速度が速いことで注目を集めている回線です。
独立した回線網を所有していて、他の回線とは異なる技術で高速化を図っています。
通常プランで最大2Gbpsで、エリアによっては最大10Gbpsプランも用意されています。
それでいて月額料金は、他の回線と比べて特別高いということはありません。
現在、申し込み時に、78,000円という高額なキャッシュバック特典を受けることができます。

 は現在無条件で78,000円のキャッシュバック!
は現在無条件で78,000円のキャッシュバック!注意点としては、提供エリアが限られている点です。
徐々に、エリアは広がってはいますが、使えないところも多いので、まずは 公式ホームページ
![]() でエリア検索をしてみてください。
でエリア検索をしてみてください。
また、NURO光の開通工事は2回に別れています。
その影響で、開通までに時間がかかることも大きなデメリットです。

すぐにネットを使いたい人には向かない…
時期にもよりますが、長いときは申し込みから2ヶ月経ってやっと開通したという話もあります。
【auひかり】大手通信会社の人気回線!
| 回線速度 | 最大1Gbps |
|---|---|
| 月額料金 |
戸建:2,880円~ マンション:2,500円~ |
| キャンペーン |
月額料金の大幅割引 戸建:28,050円割引 マンション:18,700円割引 |
| 公式ページ | auひかり(So-net)公式ページ
|
auひかりも通信速度が速いと評判の回線です。
利用者の多いフレッツ光系の回線とはまったく異なる、東京電力が所有するインフラ設備を使ったサービスで、混線が起きにくいという利点があります。
また、提供エリアもすでに紹介したNURO光よりは広く、日本全国の70%くらいの地域で利用可能です。

auひかりでは、複数のプロバイダから1社を選ぶ仕組みになっていますが、通信速度はどのプロバイダを選んでも変わりません。
なので、プロバイダを選ぶ際は、申し込み時に受けられるキャンペーンで選びます。
おすすめは、 So‐net
![]() からの申し込みです。
からの申し込みです。
老舗プロバイダであるSo‐netでは、auひかりを申し込みすると、最長3年の月額料金割引が受けられます。
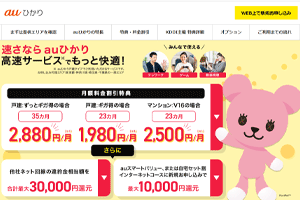
 tの割引総額は
tの割引総額は戸建て28,050円/マンション18,700円
「え? そんなに?」と思うかもしれませんが、2年~3年かけての割引なので、積もり積もってこれくらいにはなります。
「できるだけお得に、できるだけ速い速度の回線を使いたい!」という人は、auひかりを選ぶと良いでしょう。
【ソフトバンク光】速い光コラボを教えてと言われたら
| 月額料金 | 戸建:5,720円 集合:4,180円 |
|---|---|
| 回線速度 | 最大1Gbps |
| 工事費 | 31,680円 ※実質無料(2年継続利用) |
| IPv6対応 | 〇 ※BBユニットのレンタル必須 |
| 申込特典 | ・25,000円キャッシュバック ・最大28,440円の割引 ※ Yahoo!BB公式 |
| 申込窓口 | ソフトバンク光(Yahoo!BB)
|
「光コラボは遅い!」という噂はちょくちょくききます。
光コラボというのは、フレッツ光の回線設備を借りているサービスのことで、ドコモ光や、ビッグローブ光のように〇〇光と呼ばれるサービスです。
フレッツ光をはじめ、数百ある光コラボサービスの利用者が同じ回線に集中するので、混線による速度低下はたしかに起きやすいと言えるでしょう。

回線設備を借りてサービスを展開している
そこで重要なのが、IPv6 IPoEです。
詳しいことは抜きにして、IPv6 IPoEは高速通信のことをさします。
現在、光コラボでIPv6 IPoEはほぼ当たり前となってきているのです。
ソフトバンク光はそんな中でも独自の技術でIPv6 IPoEを実現していて、他の光コラボと比べても通信速度が速いと言えます。
すこし癖のある光回線ではありますが、決して悪い回線ではないので検討しても良いでしょう。
ソフトバンク光については、Youtubeで徹底的に解説した動画あるので、併せてチェックしてください。
【完全版】ソフトバンク光を徹底解説!契約前に知らないとマズイ注意点や最新キャンペーン情報
パソコンでDNS設定を変更する手順
DNS設定をPCでする方法を解説します。
【WindowsのDNS設定方法】
1、Windowsの検索から「ncpa.cpl」を開く
2、利用している回線のプロパティを開く
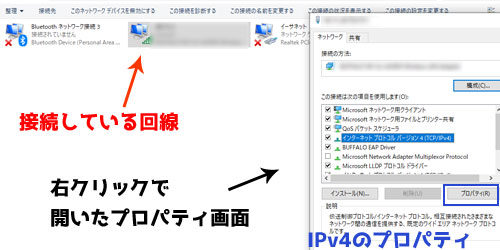
3、「ネットワーク」から「インターネットプロトコルバージョン4(TCP/IPv4)」のプロパティを開く
4、下側にある「次のDNSサーバーのアドレスを使う(E)」を選択
5、「優先:1.1.1.1、代替:1.0.0.1」を入力してOK
【MacのDNS設定方法】
1、アップルメニューから「システム設定」を選択
2、サイドバーで「ネットワーク」をクリックする
3、右側でネットワークサービスを選択し、「詳細」をクリック
4、「DNS」をクリック
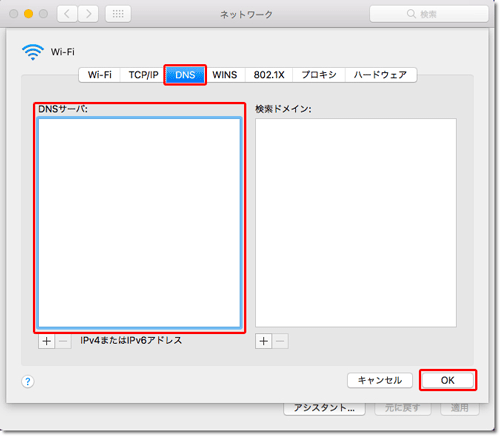
5、DNSサーバリストの下部にある「追加」ボタンをクリック
6、「1.1.1.1」と「1.0.0.1」を入力してOK
|
|
|
 マンションで使えるNURO光は2種類!それぞれの特長・料金・違いまとめ
マンションで使えるNURO光は2種類!それぞれの特長・料金・違いまとめ
 縛りなしはウソ?ドコモhome5Gを大手3社と比較!料金・速度・割引を徹底比較
縛りなしはウソ?ドコモhome5Gを大手3社と比較!料金・速度・割引を徹底比較
 【2025年】ホームルーター大手4社を徹底比較!今、契約すべきなのは?
【2025年】ホームルーター大手4社を徹底比較!今、契約すべきなのは?
 【効果絶大】Wi-Fiの通信速度を爆上げする6つの方法とは?【簡単5分】
【効果絶大】Wi-Fiの通信速度を爆上げする6つの方法とは?【簡単5分】